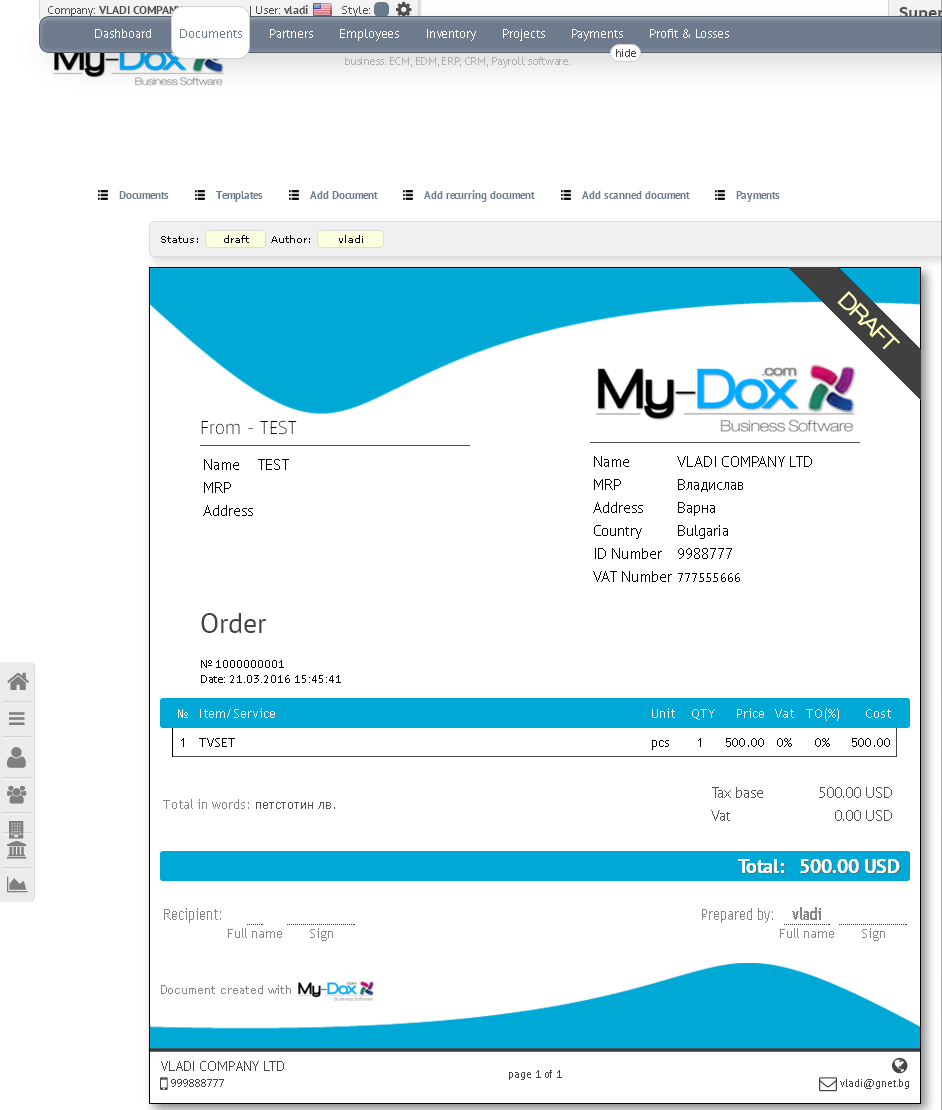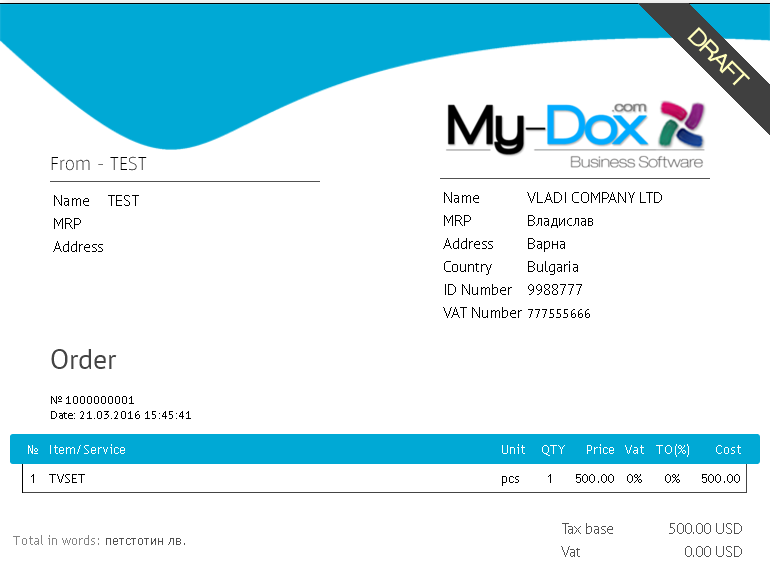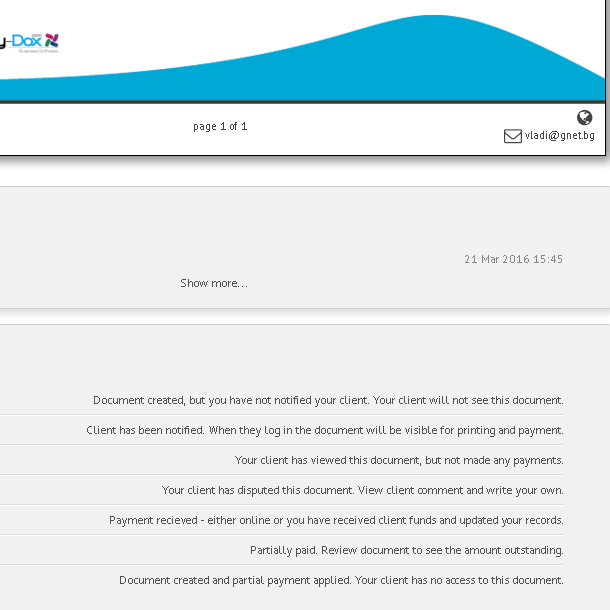Document preview
By selecting View a document will be opened following page:
Under the Document will see the History of the document, which will give you information about when and by whom the document was created and who and when it is edited. If you want to see older, select More..
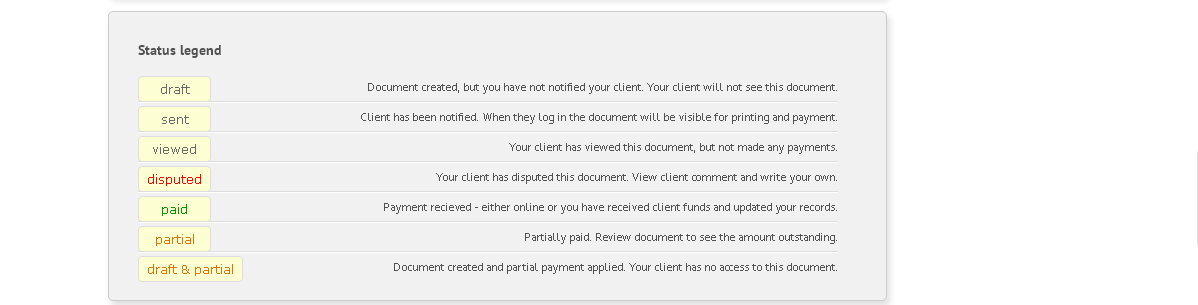
Below you will see Legend of the status of the document.I.e. :
- draft - the document is created but the client has not been notified. The customer has access to the document.
- sent - the document is sent to the client. When customers enter the system documents will be visible for viewing, printing and payment.
- view - your client examined the document, but has not made payment on it.
- disputed - your client has challenged this document. Review comments and reply if necessary.
- paid - Payment received - online at the bank or you manually entered payment in the generated invoice the customer.
- part - Partially paid. View documents to see residual value.
-
partial - the document is created and added partial payment. The customer has access to the document.
To the right of the document see:
Actions . (Some actions vary according to the type document). These are (for Document Invoice ):
- Pay - you can perform partial or full payment in the document.
- Copy ; - To view a copy of the document.
- Edit - from here you can edit the document.
- Print - here you can print the document.
- Send - here you can send the document by email.
- PDF - here you can download the document directly to your computer as a PDF file.
- Export to Excel - here you can download the document as an Excel file.
-
Delete - if you like, from here, you can delete the document.
Attachments. If you have attached files to document them here. If you are, but you want to do, use the Attach new.
- Style - here you can view and change the style of the document. You can choose between four styles and four colors. Just choose what you want and then just press the button that appears Save .
- Related Docs - here you will see documents pertaining to this document. If you want to connect with this new document, simply select it from the list and click the Add button that will appear.