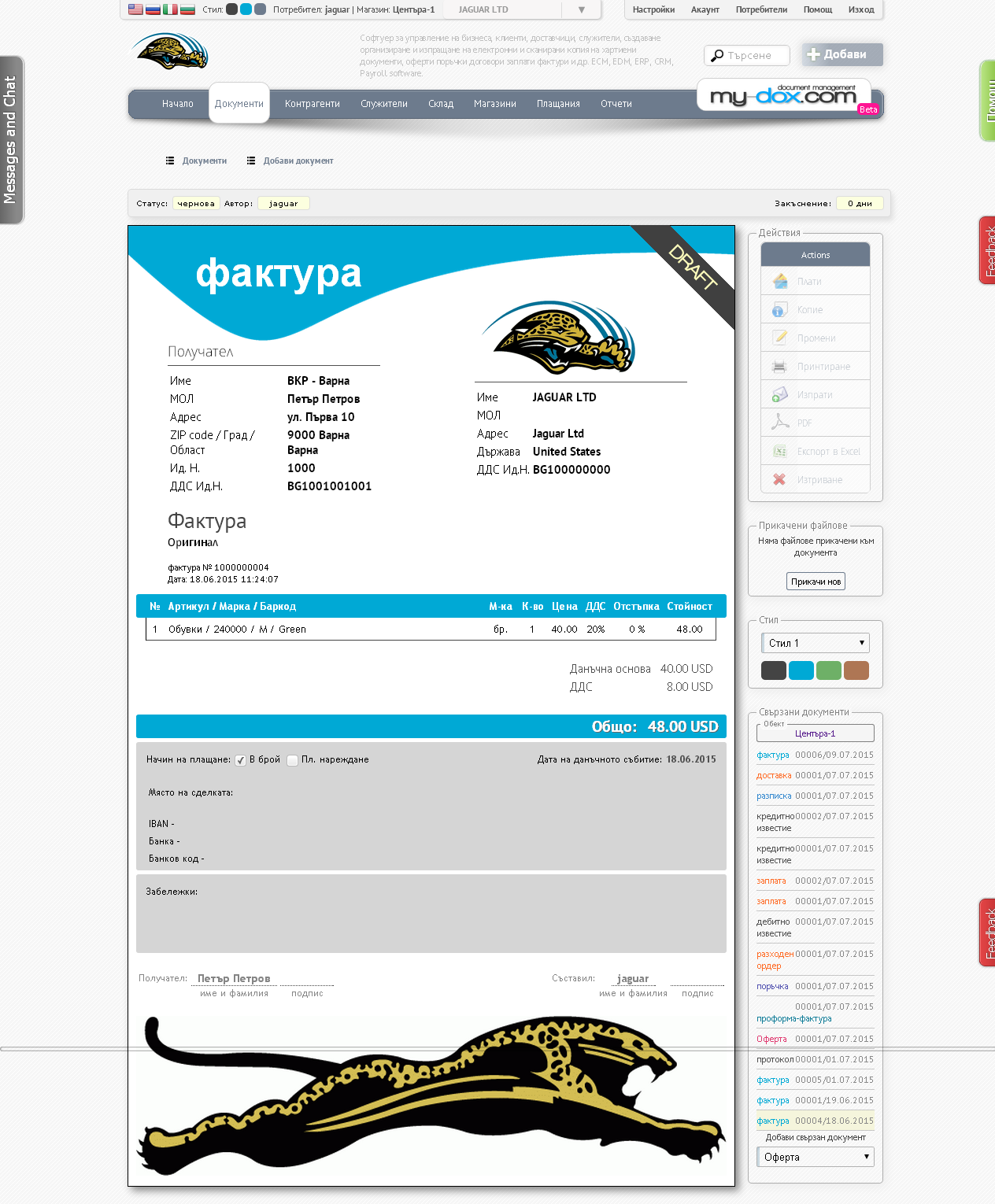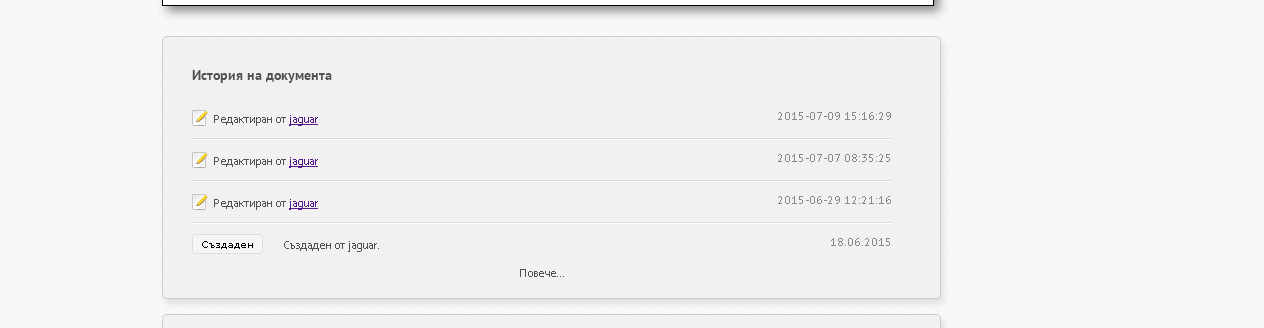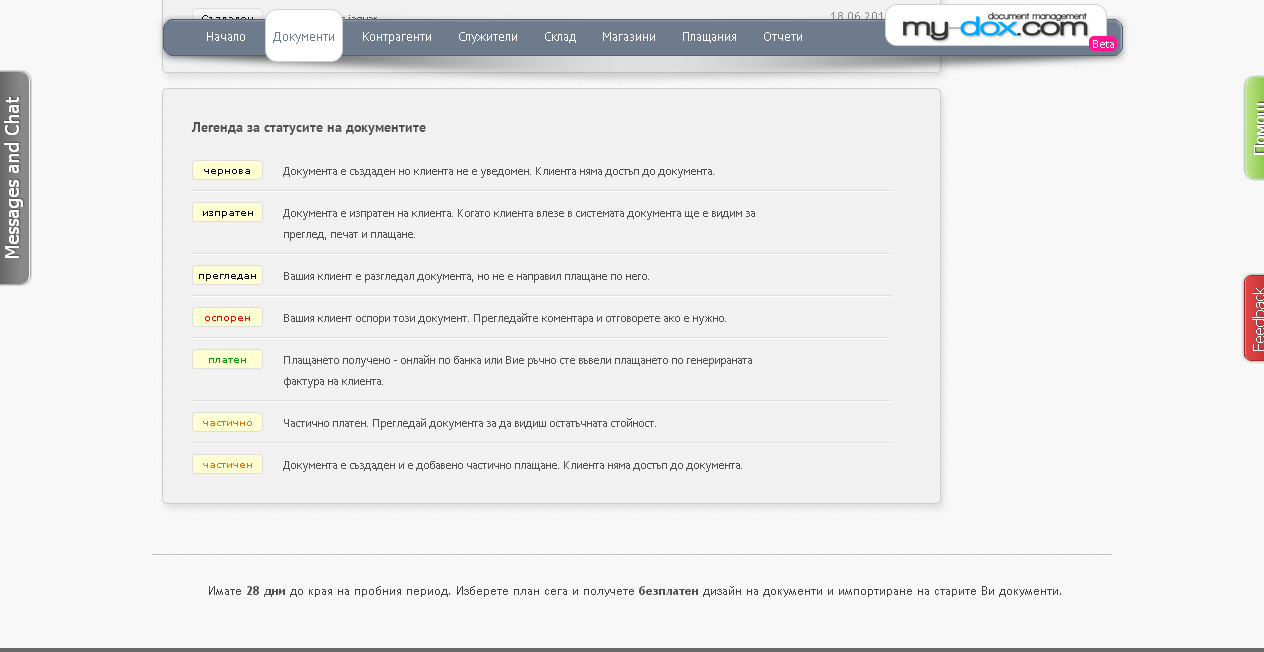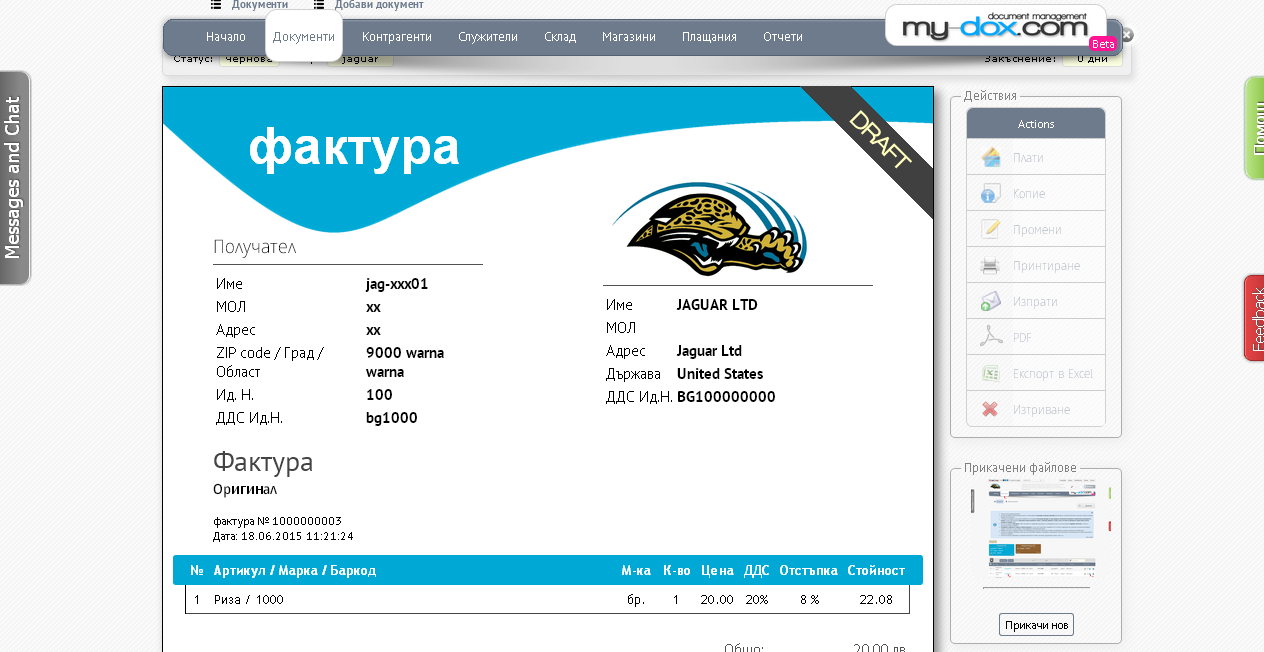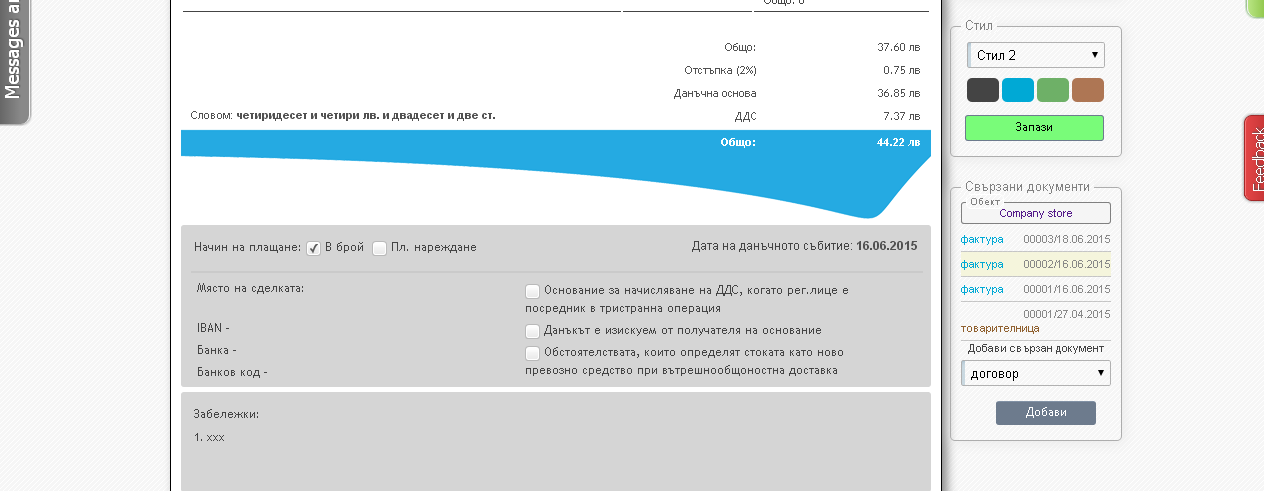Преглед на документ
Като изберете Преглед на даден документ, ще ви се отовори следната страница:
Под самия Документ ще видите История на документа, която ще ви дава информация за това, кога и от кого е създаден документа и кой и кога го е редактирал. Ако искате да видите по-старите, изберете Повече.
По-надолу ще видите Легенда за статусите на документа. А именно:
- чернова - Документа е създаден но клиента не е уведомен. Клиента няма достъп до документа.
- изпратен - Документа е изпратен на клиента. Когато клиента влезе в системата документа ще е видим за преглед, печат и плащане.
- прегледан - Вашия клиент е разгледал документа, но не е направил плащане по него.
- оспорен - Вашия клиент е оспорил този документ. Прегледайте коментара и отговорете ако е нужно.
- платен - Плащането получено - онлайн по банка или Вие ръчно сте въвели плащането по генерираната фактура на клиента.
- частично - Частично платен. Прегледай документа за да видиш остатъчната стойност.
- частичен - Документа е създаден и е добавено частично плащане. Клиента няма достъп до документа.
- Действия. (Някои действия се различават според Вида документ). Това са (за Документ Фактура):
- плати - може да извършите частично или изцяло плащане по Документа.
- Копие - да прегледате копие на Документа.
- Промени - от тук може да редактирате Документа.
- Принтиране - от тук може да отпечатате Документа.
- Изпрати - от тук може да изпратите Документа по email.
- PDF - от тук може да свалите Документа директно на Компютъра си, като PDF файл.
- Експорт в Excel - от тук може да свалите Документа като Excel файл.
- Изтриване - ако желаете, от тук, може да изтриете Документа.
- Стил - тук може да видите и промените стила за Документа. Имате избор между 4 стила и 4 цвята. Просто изберете това, което искате и след това, просто натиснете появилия се бутон Запази.
- Свързани докумени - тук ще видите документите имащи връзка с този Документ. Ако искате да свържете Нов документ с този, просто го изберете от падащия списък и натиснете Бутона Добави, който ще се появи.