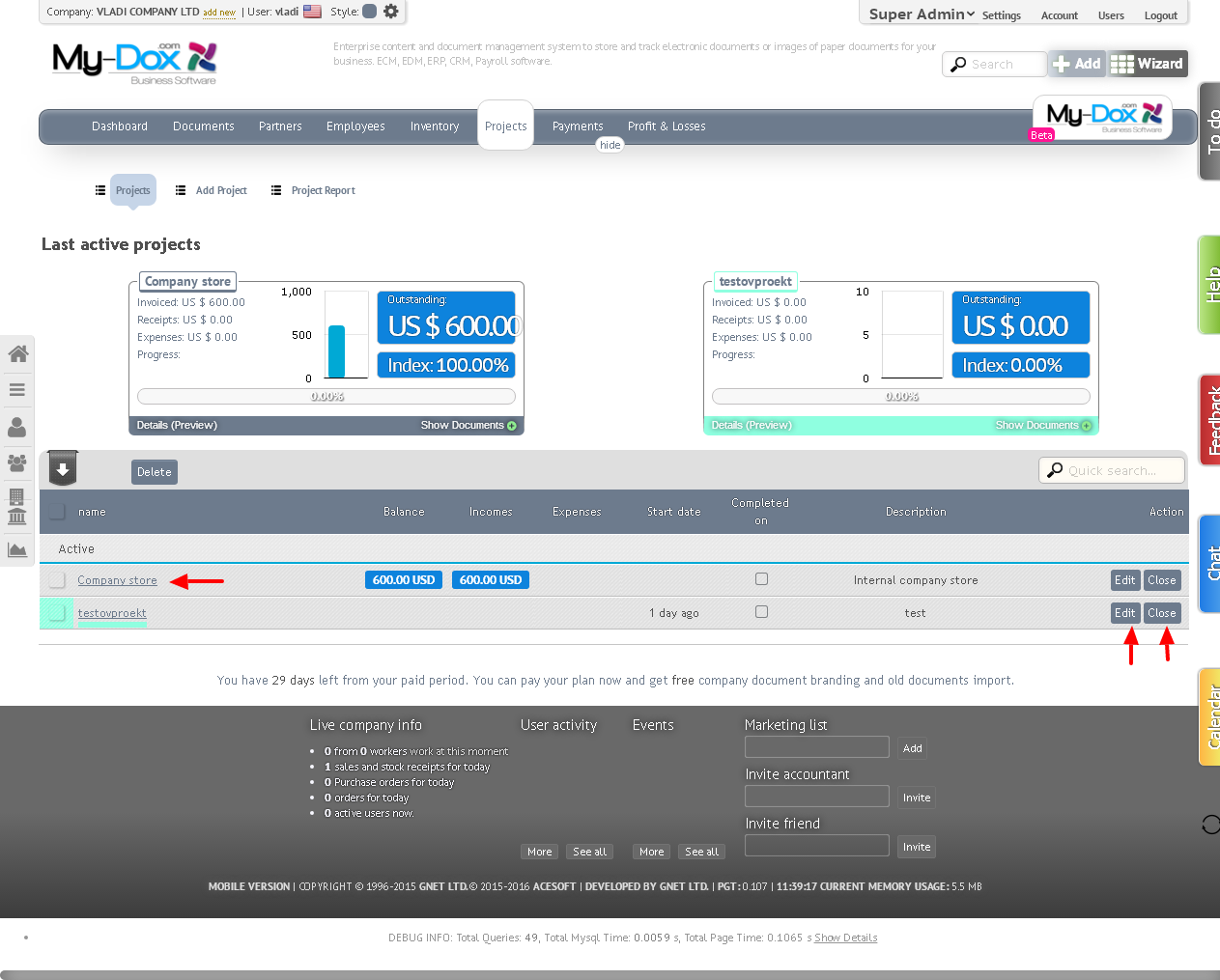Shops
By selecting Inventory from the Main menu, will open Sub Shops (1) / current page / and Add Store (2) Shop Report (3)
Below it, the right side you will find the Add button (4), which can also add a New shop in the System.
Here you will find information stores that you have added to My-dox.
In rectangles (5) will see General information on the first three active projects - stores.
In Object will see Store Name (5.a). Under the name, you'll see the Amount Invoice (5.b) and the amount that You have paid (5.c). The difference between these two amounts is the amount that you can collect and can see it in (5.d) and graphically presented in% in (5.e).
In (6.a) will see the amount of the Commodity updates and how much they paid (6.b). Graphically percentage can see from (6.c).
If you want to add a document to a store, you can do it from the link Add document (7.a), at the bottom left of the shop. To view the report for shop use the following link Overview (7.b), and to view all the documents relating to the respective store, use the link Show documents (7.c), on the right.
You'll also find a list of all their shops not only active but also those who have backed up. If you have added many shops and want to find a specific, you can do it by searching the field right (8) In any input signal, My-dox will filter your store and will leave only those that meet the criteria you.
If you want to delete a store / or all / you can do it from the corresponding Delete Button (9) for this purpose must select the field (9.b) to the appropriate store. To highlight all of its stores, use the right (9.a), situated in the title bar. You will still see which column shows what namely: Balance (9.c), Income (9.d), Costs (9.e), Start Date (9.f) - shows when you're running the store. Status field showing whether Completed (9.g).
For every shop in the list, you will find the other two buttons, which can change (Button Edit (10)), information regarding the store or to close (Close Button (11)).