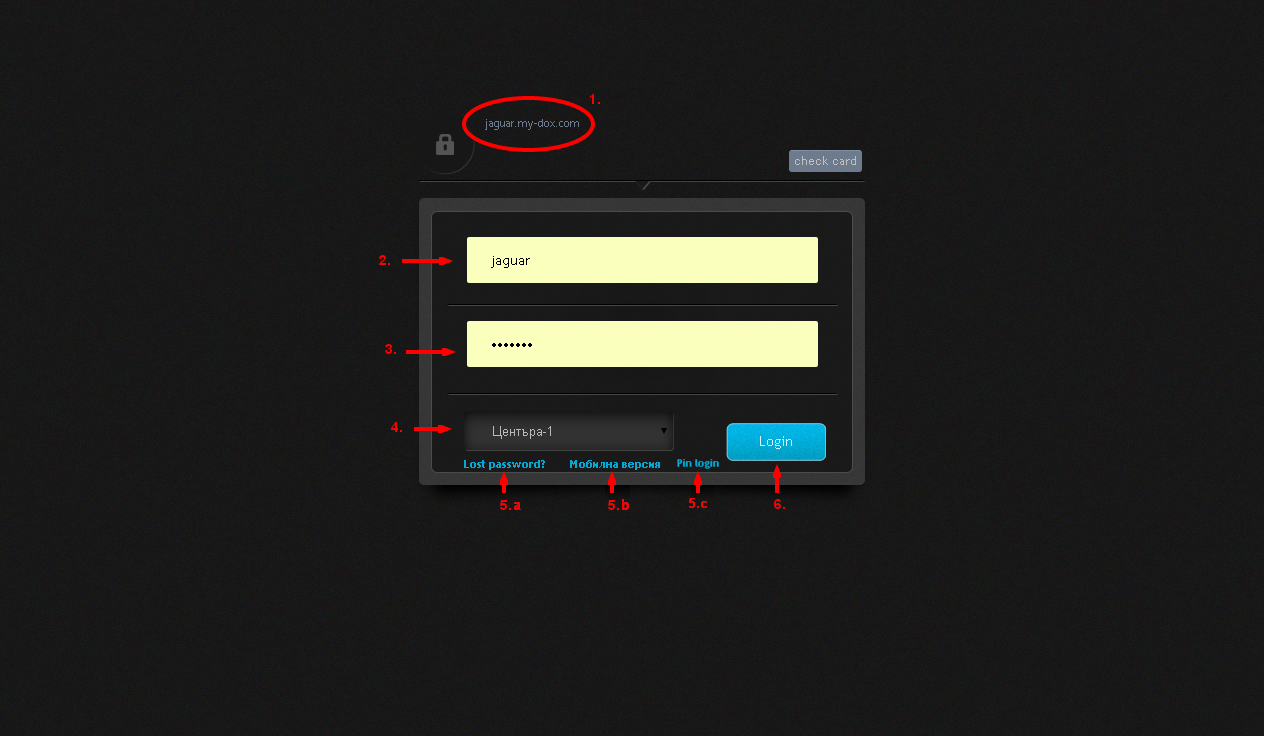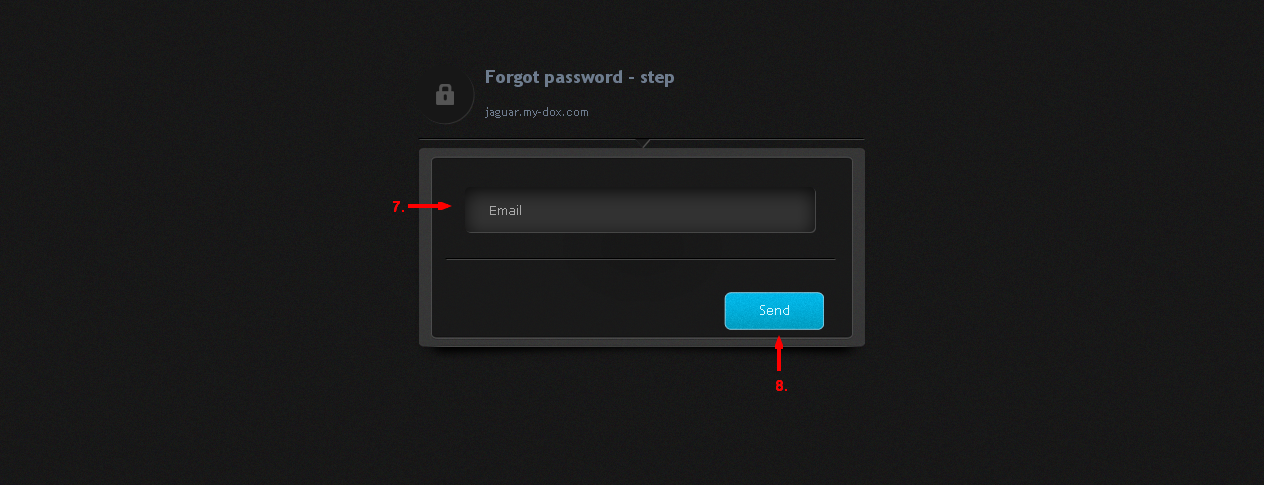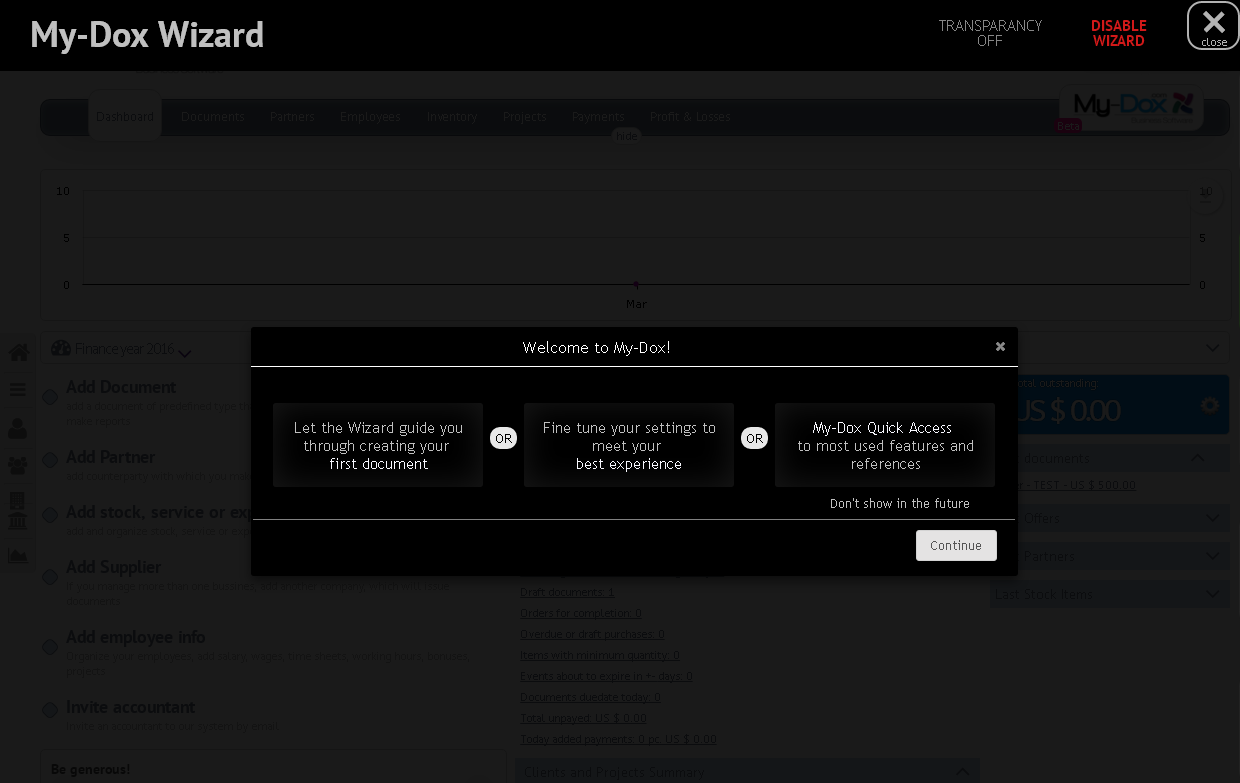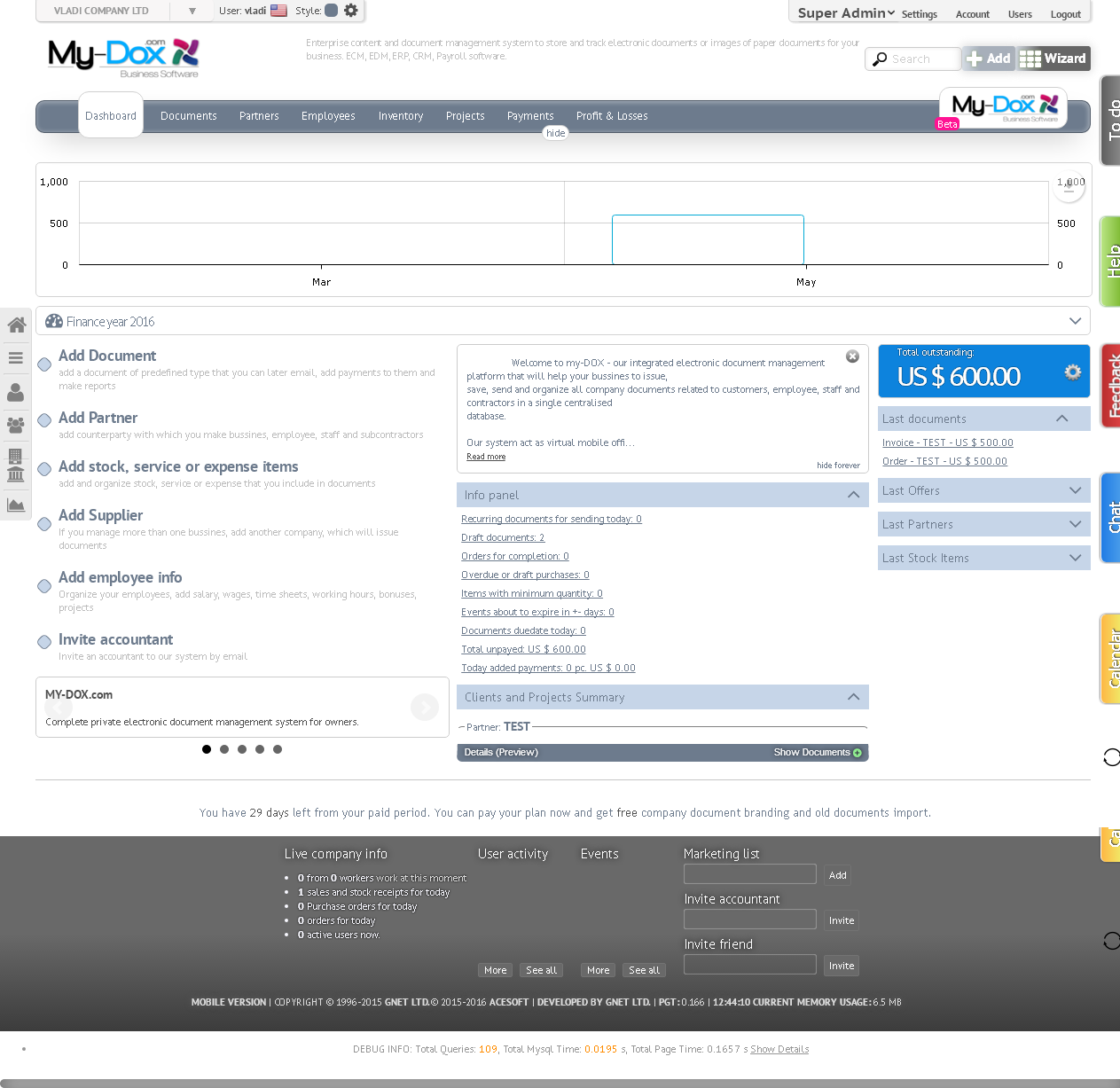Quick Start Guide
- Login Screen
- My-dox Wizard
- Home screen
- Menus
- Search Box
- Buttons
- Central section
- information section
Login Screen
As logged (vashetoime.my-dox.com), which will be displayed and (1) will welcome Login screen where you need to enter your Username (2) and password (3).
If you wish, you can select Shop (4) to manage default after login. Press Login (6) to enter the System.
If you use a smartphone or tablet (or just want to try it) you can use the Mobile version of My-dox. Just select the Mobile version (5.b) and System will transfer you to it. If you wish, you can login and PIN instead of a password. To do this, click on the pin login (5.c)
If you have forgotten your Password, click Forgot your password (5.a) and enter Email(7) with which you are registered, and press Send (8) to send you new.
My-dox Wizard
After login,you will meet My-dox Wizard(1) that can accompany you during your work site.
Here you can adjust the Transparency (2) whether longer display Assistant or (7) or off (3). Or maybe just close by (4) or (6). So does the Continue button (8).
You can start My-dox Assistant to Create Documents (9.a), to fine tunning the system (9.b) or run My-dox Quick Access (9.c).
Home screen
After closing the Assistant, you will be at the Home Screen System.
There you will see the following things:
- MENUS:
- From top left menu (1) you can choose the language in which to use the Site Style site, your username, and store that your default (if you have more than one). You can also add the company to your account.
- From the top right menu (2) can Make up in your account, and view your account information, your users that you have created and use the system. To get Help or leave the System.
- The middle-upper, you'll see the Main menu (3), where they will perform basic actions in the System (Add, edit and etc. operations), such as Documents Contractors, Employees, Inventory, Trade, Payments Reports.
- On the left, you will see a Vertical menu (5), which will also help you when working with the System. Here you can Refer to a product, to Add sale, customers, goods, services or expense. Perform Product Replacement, Reference sales report money and wages.
- The search box:
- Over Main Menu, right, you will see a field for Search(4a) (where you can make a search site).
- BUTTONS:
- Add button (4b), where you can add different objects / products.
These 3 things (3, 4a, 4b), are available from any page on the site, no matter in what are now quite make it easier.
- From Messages and Chat (11.a) to users of the system you can chat and to exchange messages.
- From To do list (11.b) can assign tasks to users of the system (or yourself), and keep track of their status.
- From Cloud and Calendar (11.c) you can use Cloud service as well as to enter reminders in the calendar.
- From Help Button (12), which is located above the far right, you can get useful information about the scheme.
- And button Feedback (13) may be a proposal, ask questions, report the problem or just Thanks.
- CENTRAL PART:
- Located off the vertical menu. Provides Information (6) for Current sales of the day (and not only) in shop / -s (if you have added). According to the species of My-dox (Standard ERP, shop, hotel, construction) may differ.
- From Messages and Chat (11.a) to users of the system you can chat and to exchange messages.
- From To do list (11.b) can assign tasks to users of the system (or yourself), and keep track of their status.
- From Cloud and Calendar (11.c) you can use Cloud service as well as to enter reminders in the calendar.
- From Help Button (12), which is located above the far right, you can get useful information about the scheme.
- And button Feedback (13) may be a proposal, ask questions, report the problem or just Thanks.
- CENTRAL PART:
- Located off the vertical menu. Provides Information (6) for Current sales of the day (and not only) in shop / -s (if you have added). According to the species of My-dox (Standard ERP, shop, hotel, construction) may differ.
- Information section:
- Here you'll see the Information (7) plan, which is available in My-dox.
- At the bottom of the site, you will see information about Your Activity (8) in the System, Events (9) that happened in it, and you can subscribe to our Newsletter and follow us in Social networks (10)