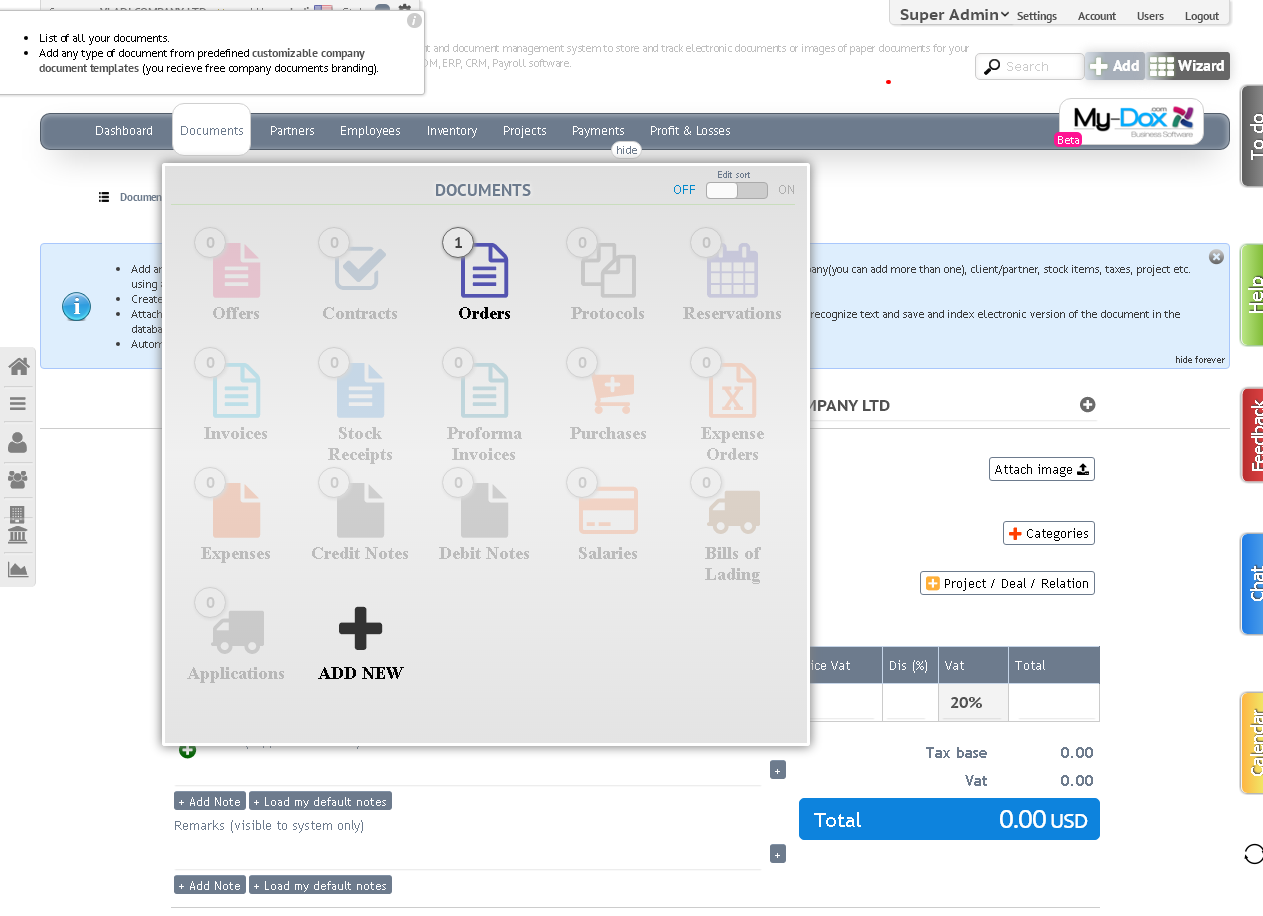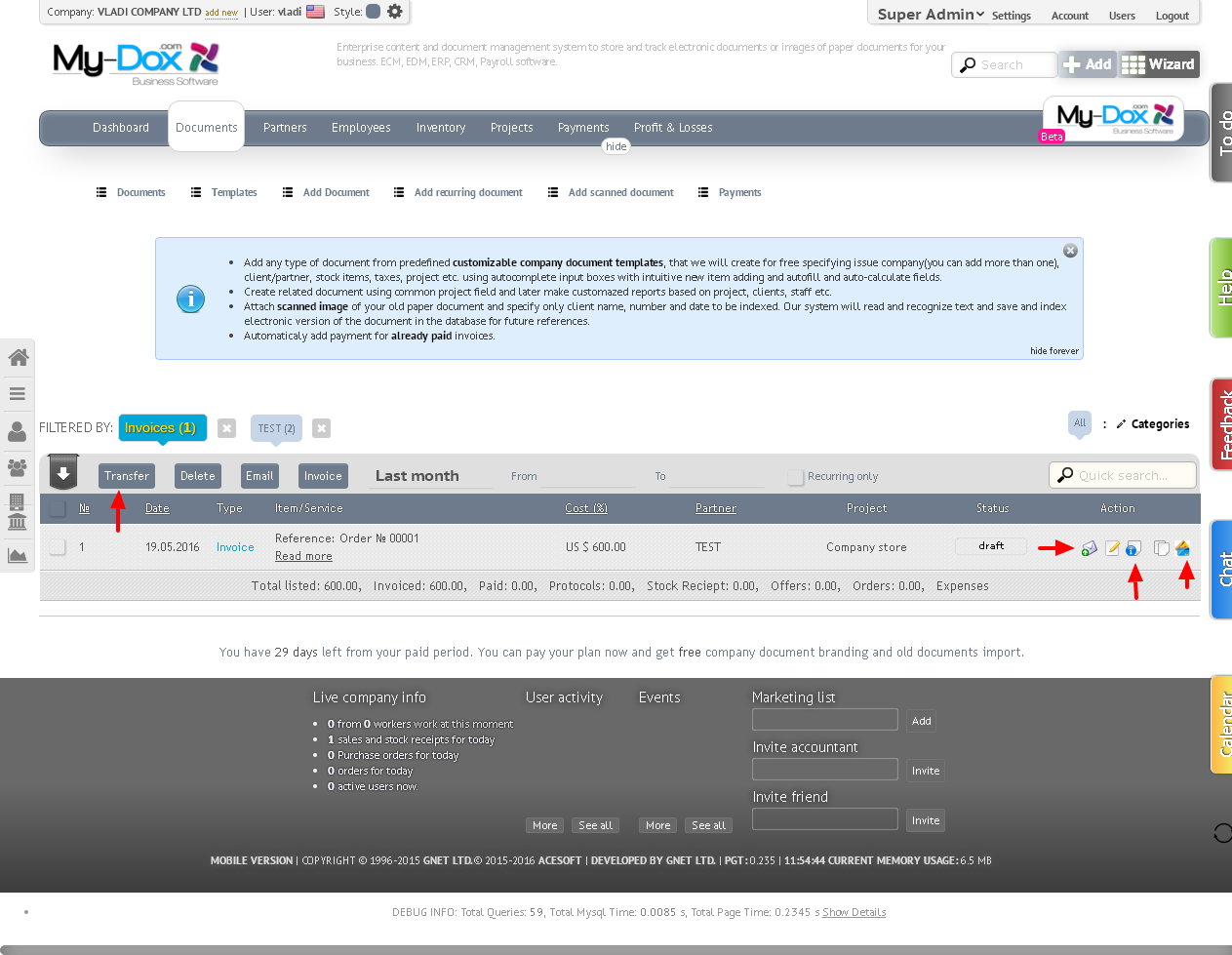Documents
By selecting Documents from the Main Menu, you will open Sub Documents (1) / current page / Add document (2a)..
There you will see (if you have not hidden or turned off in Settings) Help Info window (3) with useful information on Documents. If you wish, you can close it temporarily (on the button above right) to increase your desktop or hide it forever (from the link below, right: Settings can be reactivated).
Below you / if you close it / you will see all your documents, grouped by Groups by Document Type (in parentheses indicates the number of each type) with a different color for easy highlighting (Invoice Offer, Protocol, etc. .).
To add a New document, use the aforementioned Link Add document (2a) or the Add Button (2.b), in the top-right. So you can also add specific document type by selecting the link Add (2.c), located in the lower left corner of each document type.
If you want to see only certain types of Documents (such as Invoices only), click on the name of the Document Type (in this case Invoices) (4.a) or More at the link located at the bottom right of each group (4.b). This will filter papers and will leave only those of the desired type (5)..Whether you are only a certain type of document (after filtering) or All will display a list of your documents.
From (7) will be able to mark all documents (if you want you can mark an item separately and / or more than chekboks front of the document). Here you will see the names of columns for Document Number in your appearance Date when it was created, Type of the document, Goods (name, barcode, options, etc.), Value (s% discount, if any), Contractor (for which relevant), Author (create documents, you or your employee uses system), Shop (which your object) and Action. You can sort the list by Date, Cost, Counterparty.
You can filter documents by Date and by setting a start and end time (10) or make a Search (11) by name, code, version and others.
And so the marked documents (7), you can delete them by selecting Delete (8) and Confirm or send Email through e-mail button (9).
Other actions you can do with a document View by selecting the document type under Type (12.a) or the last icon of Actions (12.b), the payment of a document (12.c), to send this document by E-mail (13), Edit document (14). According to the document type can have additional icons as Delivery (15), Invoice (16) and others.