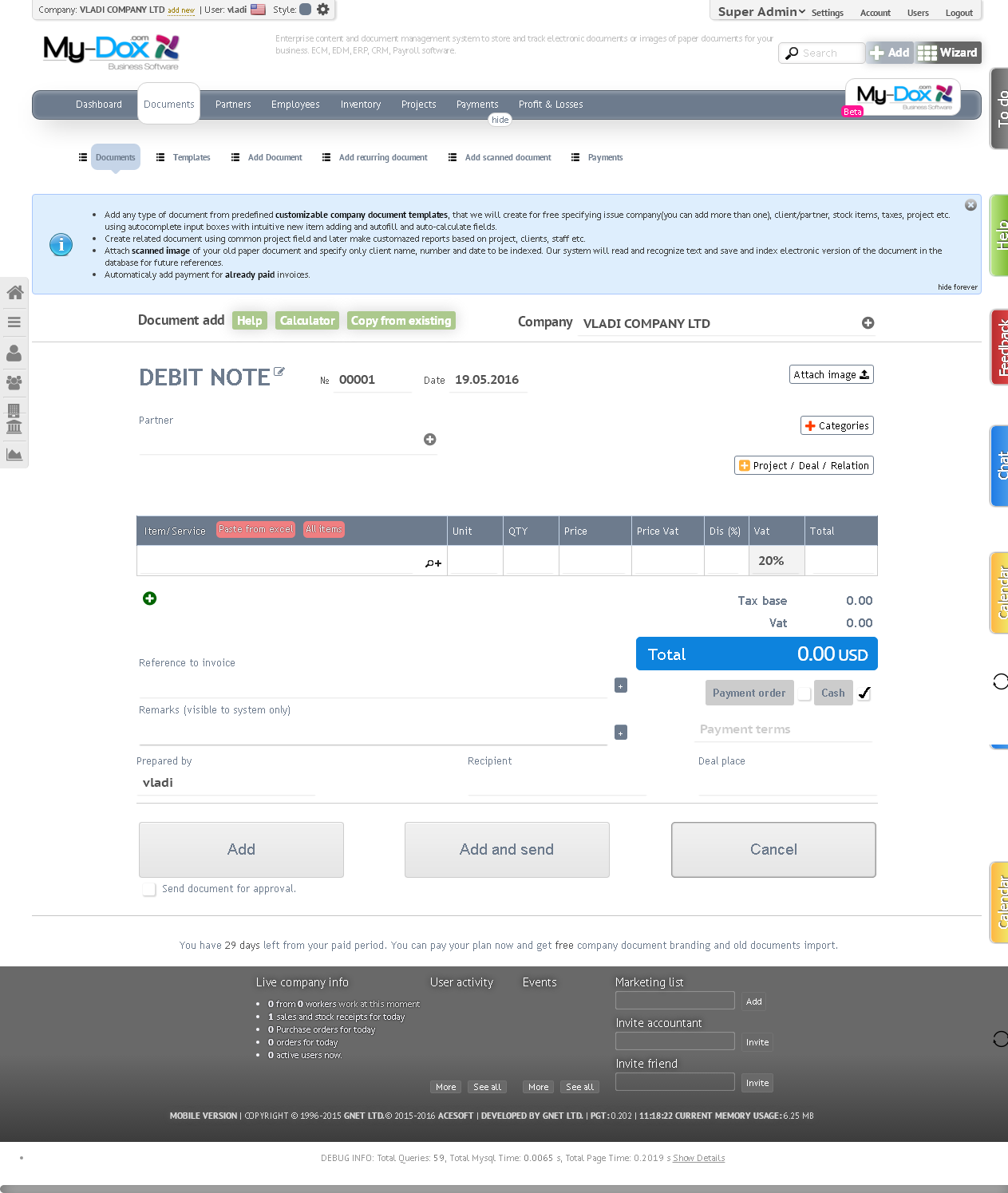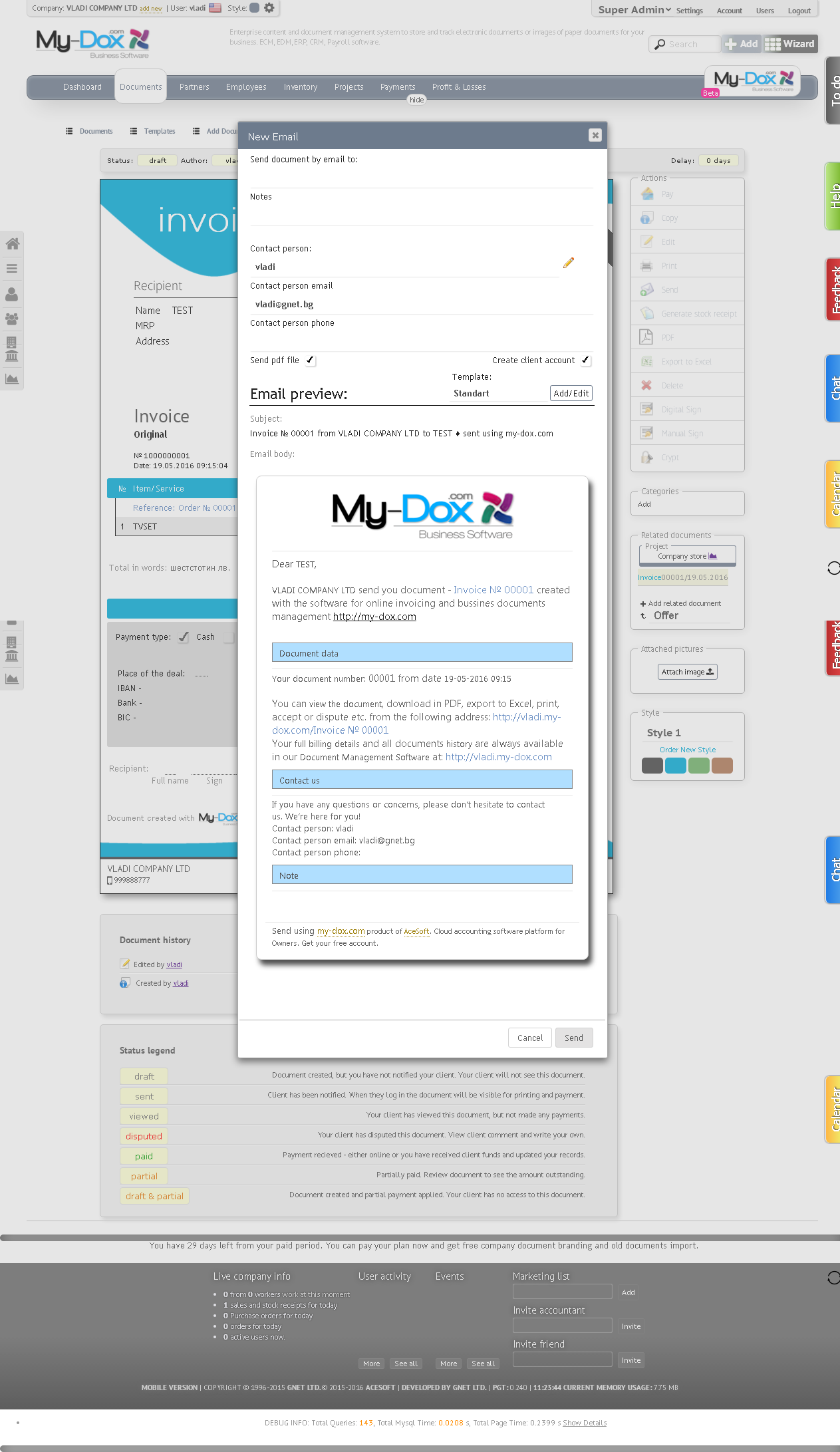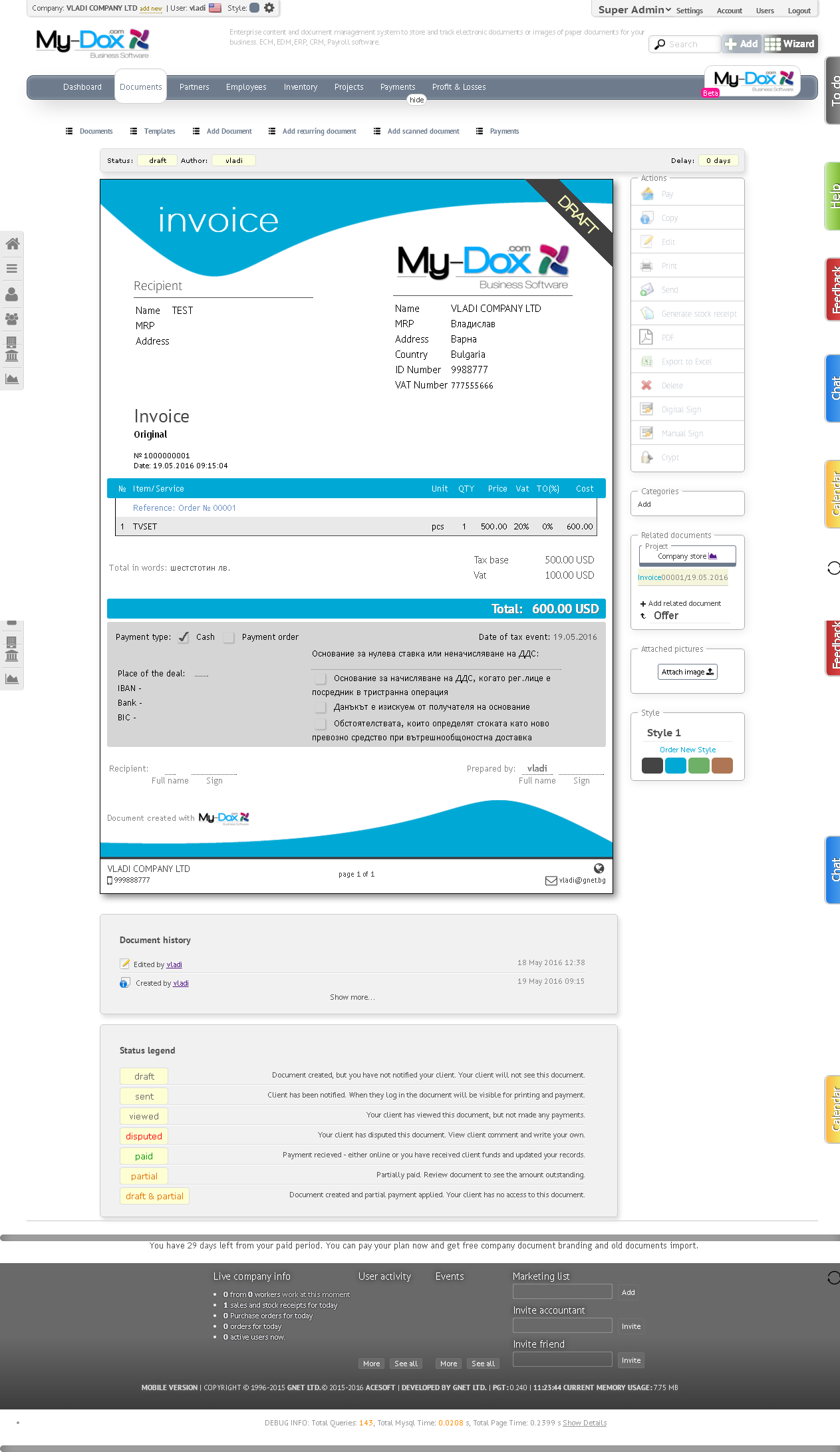Document add
When selecting Add a document in one of those ways will be opened to the page where you add the desired document.
If you wish, close Help Info window (1) if you have not already turned off.
One way to add a document to use the Assistant to add documents. If you have not turned it off sooner Assistant will start automatically when selecting the page to add a document. And if you turned it off to run it, click on the Help Button (2).
You can also manually add the Document. Enter / Your company (4) (can add New or select from those you have added to your account. If you want to add another, delete the current proposals and select from). Click on the next field Counterparty (4) and select from suggestions from your list or enter it manually or add new).
When selected counterparty box will appear with Currency (6) that you set for it and discount if you set one. You can change the currency with which you work. Select Shop (8), which will apply the new document (can also select from available by deleting field and click to display the list, or to add new object). You can add a file to the document from the Upload file (9). Select the Type of document (7) that you want to add (Offers, Invoices, Contracts, Orders, etc.). The system will offer a Number of document (10) (automatically generated type, but you can change it if you want) , Datа (11) (current, but can also be changed by clicking in the box and choice of calendars) Discount (12) (if you set one for the particular counterparty in step 6 will appear here. but you also changed. Take it if you want).
Add the Stock / service by clicking in the box (13), and select those that you added earlier. So other relevant fields for this product will be completed automatically. Adjust the amount if necessary. Add more goods using the Add Button item (17). If you want to delete any product / service, you can do it by X Button (15), located at the end of a row. A rearrangement use the Button (16). Enter payment information (choose payment Type (18) in cash or by payment order and Terms of payment. (19) In (20) will see Information about the document (Taxable price / VAT / VAT Discount (if ) and Total).
Add Comments (21.a) if you want to Document. If you want to add more than one comment, use the Add a note (21.c). You can delete and rearrange the notes from the corresponding Buttons (21.b).
If you want to change the Created (22.a), Place of transaction (22.b) and Recipient (22.c).
If you want to add the Payment to the document, check the box (26). Leave unchecked field (27) if you want the corresponding quantities of goods in the document to be deducted from your Stock report. Check the appropriate box (28) if you want to change the status of the Document from Draft to Verified.
Use the Add Button (23) if you want to add a document Add and send Button (24) if you want after the creation of the document, send it by E-mail counterparty (or someone else).
If you do not want to create a document, press Cancel (25).
If at any time the entire process Add document (or whenever) you need to calculate / or check / something you can use the Calculator (3) built into the System.
Finally, you have created a document that looks like this: