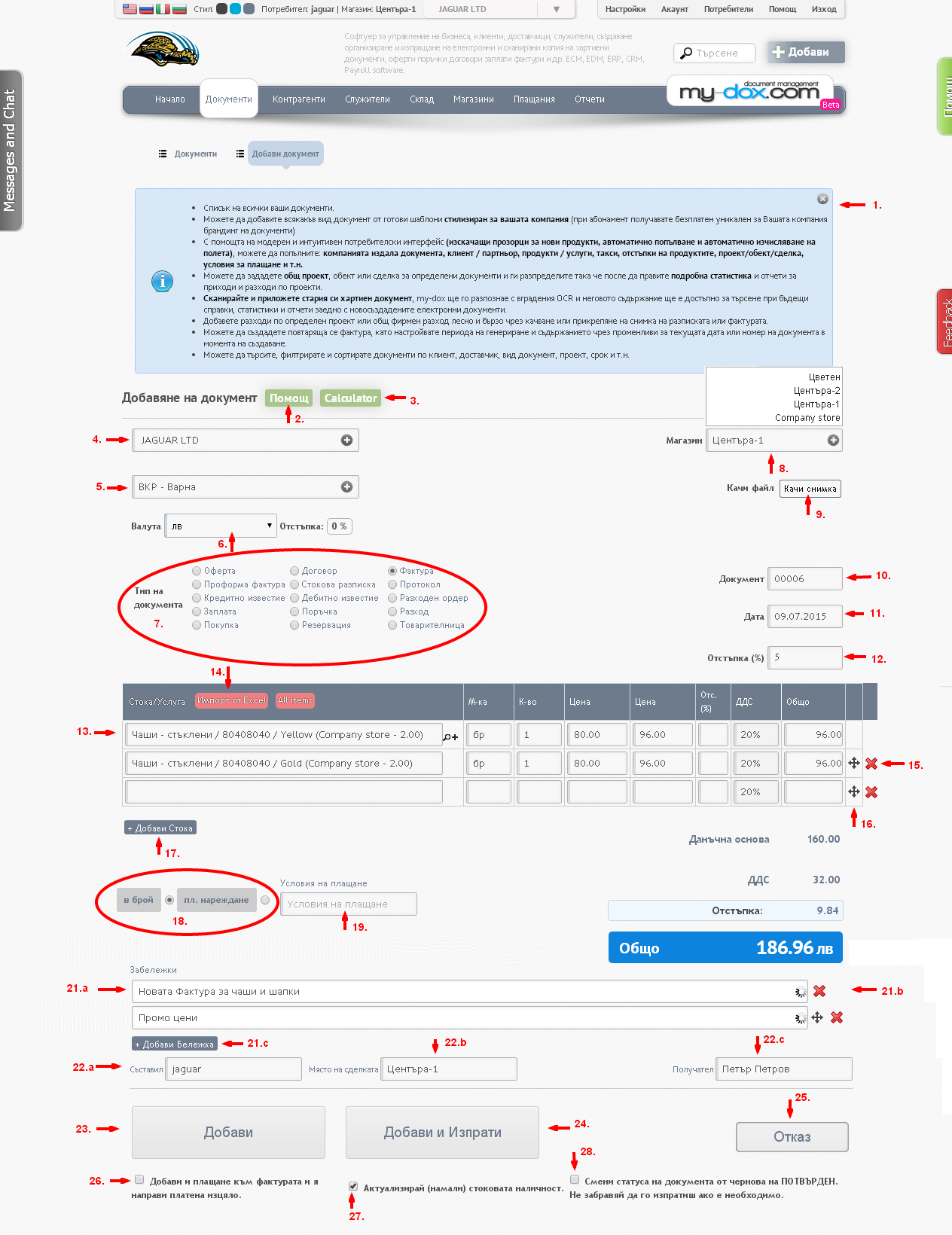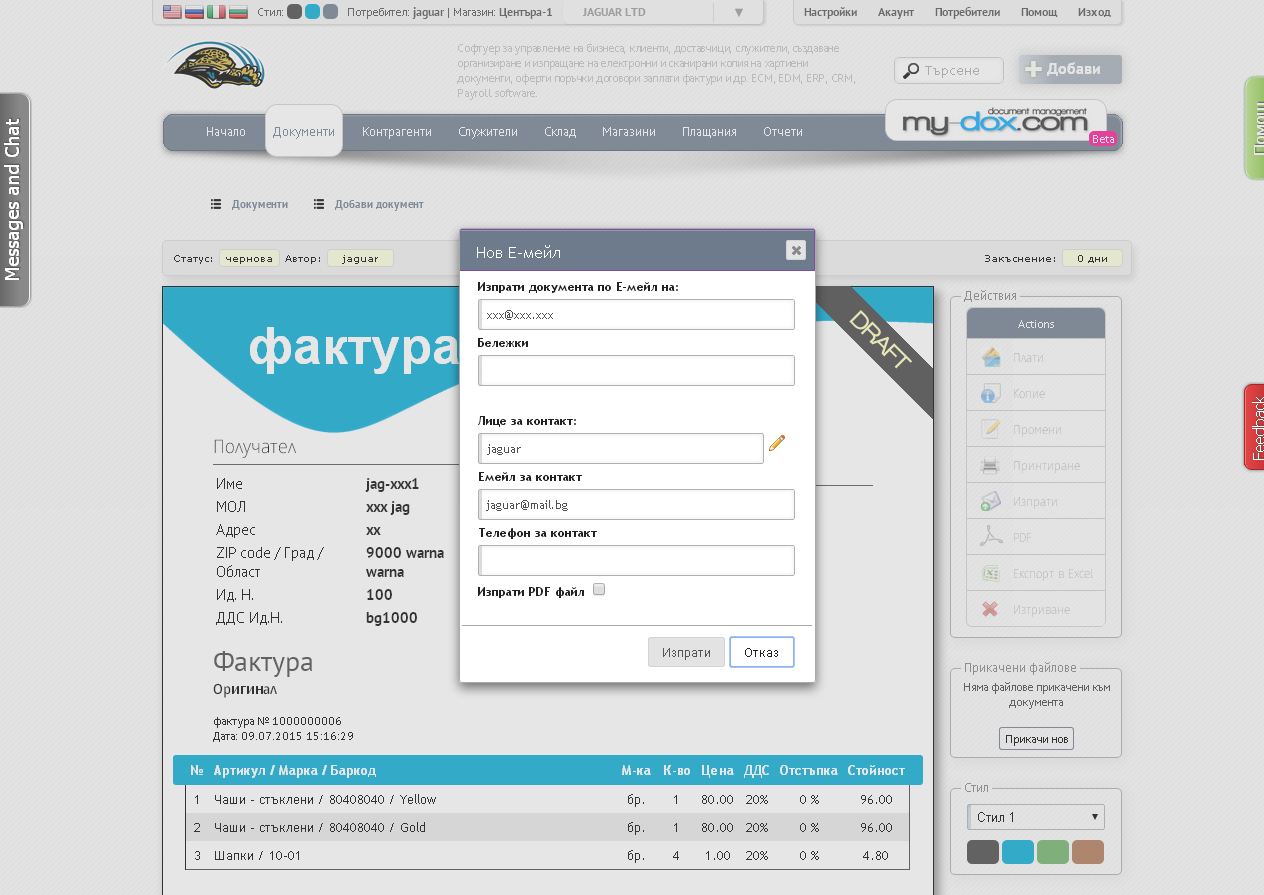Добавяне на документ
При избиране на Добавяне на документ по някой от споменатите начини, ще ви се отвори страницата, от която ще добавите желания документ.
Един от начините за добавяне на документ е да използвате Помощника за добавяне на документи. Ако не сте го изключили по-рано, Помощникът ще се стартира автоматично при избиране на Страницата за добавяне на документ. А ако сте го изключили за да го стартирате, кликнете на Бутона Помощ(2) .
Можете и ръчно да добавите Документа. Въведете/ Вашата фирма(4) (може да добавите Нова или да изберете от тези които сте добавили в Профила си. Ако искате да добавите друга, изтрийте текущата и изберете от Предложенията). Кликнете на следващото поле Контрагент(4) и изберете от Предложенията, от вашия списък или го въведете ръчно или добавете Нов).
При избран Контрагент, ще се появи поле с Валутата(6), която сте задали за него и отстъпката, ако сте задали такава. Може да промените валутата, с която работите. Изберете Магазин(8), за който ще се отнася новият документ (също може да изберете от Наличните, като изтриете полето и кликнете за да се появи списък; или да добавите Нов обект). Може да добавите и файл към документа от Качи файл(9). Изберете Тип на документа(7), който желаете да добавите (Оферта, Фактура, Договор, Поръчка и др.) Системата ще ви предложи Номер на документ(10) (автоматично генериран за типа, но вие може да го промените, ако желаете), Дата(11) (текущата, но също може да се промени, чрез кликане в полето и избор от Календара), Отстъпка(12) (ако сте задали такава, за конкретния Контрагент, от стъпка 6, ще се появи тук. Но може също да се промени. Направете го, ако желаете).
Добавете съответните Стоки/услуги като кликнете в полето(13) и изберете от тези, които сте добавили по-рано. Така съответните други полета за тази стока ще се попълнят автоматично. Коригирайте количеството, ако трябва. Добавете още стоки, като използвате Бутон Добави стока(17). Ако искате да изтриете някоя стока/услуга, може да го направите от Бутон Х(15), намиращ се в края на съответния ред. А за пренареждане използвайте Бутон(16). Въведете информация за плащането (изберете Вид плащане(18), в брой или чрез платежно нареждане и Условия за плащане(19). В (20) ще видите Информация за документа (Данъчна основа/цена без ДДС/, ДДС, Отстъпка(ако има) и Обща сума).
Добавете Забележки(21.a) ако желаете към Документа. Ако искате да добавите повече от 1 забележка, използвайте Бутон Добави бележка(21.c). Можете да Изтриете и Преподредите Бележките си от съответните Бутони(21.b).
Ако трябва променете Съставил(22.а), Място на сделката(22.b) и Получател(22.c).
Ако искате да добавите и Плащане към документа, отметнете полето(26). Оставете отметнато поле(27), ако искате съответните количества за стоките в документа, да се приспаднат от Стоковата ви наличност. Отметнете съответното поле(28), ако искате да промените статуса за Документа от Чернова в Потвърден.
Използвайте Бутон Добави(23), ако искате да добавите документа, Бутон Добави и изпрати(24), ако искате след създаването на документа, да го изпратите по E-mail на контрагента си(или някой друг).
Ако не искате да създадете документа, натиснете Откажи(25).
Ако по кое да е време на целия процес по Добавяне на документ (или когато и да е), имате нужда да пресметнете /или проверите/ нещо, може да използвате Калкулатора(3), вграден в Системата.
Накрая ще имате създаден документ, който ще изглежда по този начин: