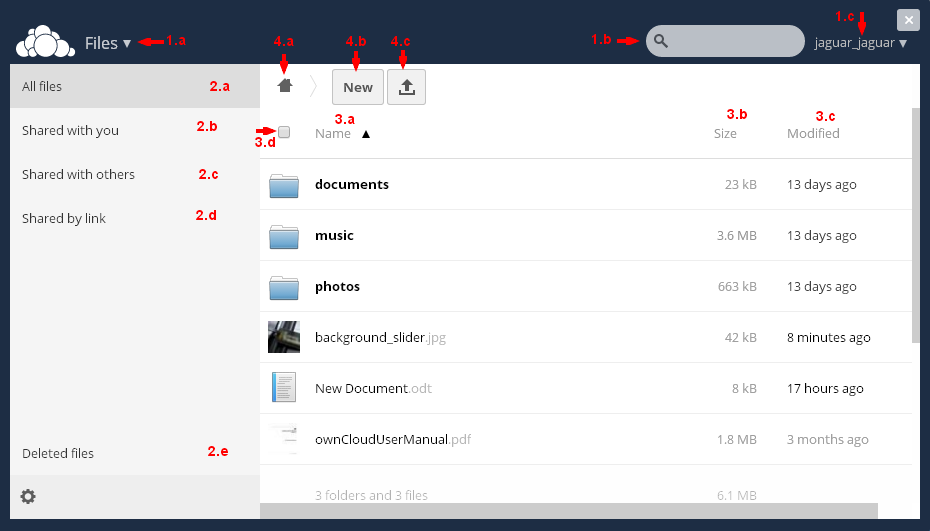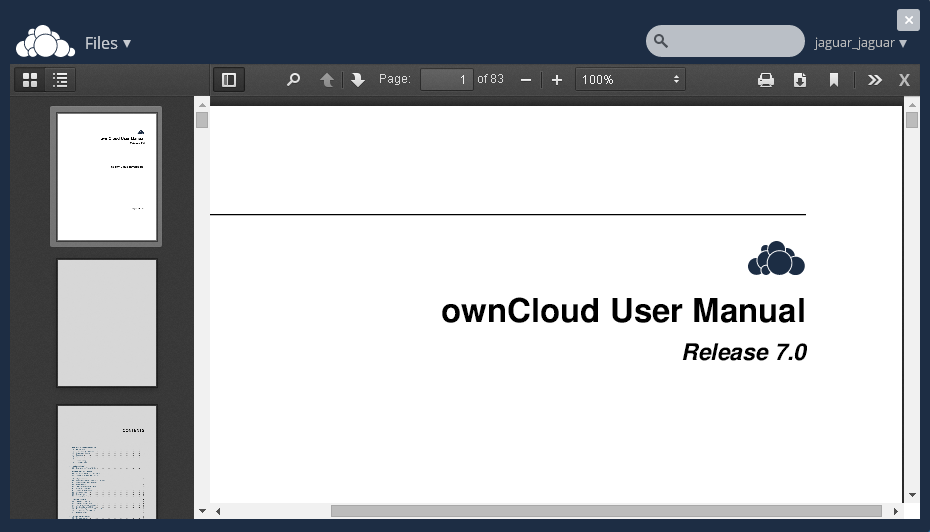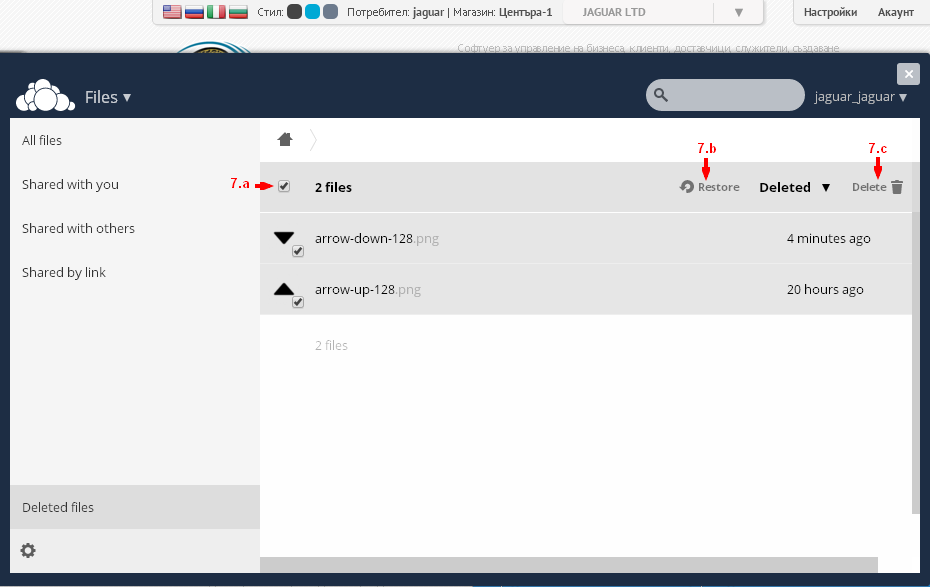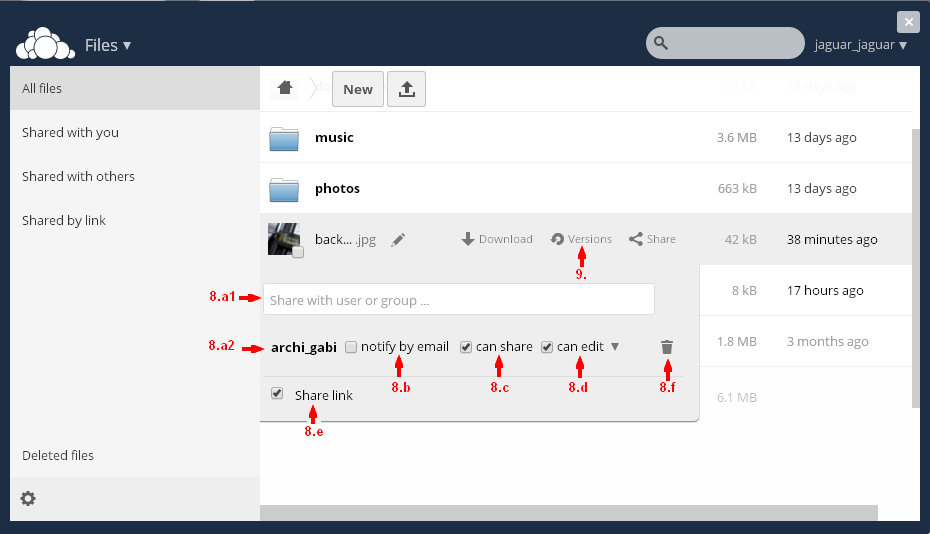Cloud - файлове
От Тук може да управлявате (качвате, споделяте, изтривате) файлове. След като изберете Инструмента Files, в заредения екран, в частта под познатия панел за избор на Инструмент(1.a), Полето за търсене(1.b) и Инфо и настройки за потребителя(1.c), ще видите, файловете, които до момента сте качили в Услугата.
По подразбиране се зареждат всички файлове(All files - 2.a), налични в Услугата. Но може да изберете да се показват само Файлове, споделени с вас (Shared with you - 2.b), Файлове, които сте споделили с други(Shared with others - 2.c), такива, споделени чрез линк(Shared by link - 2.d) или Файловете, които сте изтрили(Deleted files - 2.e).
Която и група да изберете в лявата част, в дясната ще се появят съответните папки/файлове, съдържащи се в нея група. Ще видите името(3.a), размера(3.b) и кога е модифициран последно(3.c). Може да ги подредите, по някой от тези критерии, като кликнете на името му (по подразбиране подредбата е по Името). Повторното кликане променя възходящата и низходящата подредба. Ако желаете да изберете всички, кликнете на полето(3.d).
Ако кликнете на дадена папка, ще я отворите и ще се покажат съответните папки/файлове, съдържащи се в нея. Ако е файл, файлът ще се отвори за преглед/редакция (според вида си).
За да добавите нов елемент, кликнете на Бутона New(4.b) и от появилия се бутон изберете, това което искате да добавите: текстов файл(4.b.1), папка(4.b.2) или от линк(4.b.3). За да качите файл, кликнете на бутона(4.c), който е вдясно от New. В отворилия се прозорец изберете файла(max. 800 MB) от компютъра си и дайте ОК. Файлът ще бъде качен в папката, в която сте в момента.
Най-отдолу ще видите Информация за колко папки и файлове(5.a) се съдържат в Услугата, както и Общия им размер, в MB(5.b).
Можете да промените името на даден файл/папка, като за да го направите просто кликнете на бутона Молив(6.a), намиращ се до името на желания файл. Името на файла/папката ще се появи в поле, от което ще може да го редактирате. Като излезете от полето, промяната ще се запише автоматично.
Ако желаете да свалите даден файл, който сте качили, кликнете на Бутон Download(6.b), появяващ се при посочване на желания файл. Ще се отвори прозорец, в който да посочите къде да се запише файла, който ще свалите. Дайте ОК и готово. Може да свалите и повече файлове наведнъж или всички файлове/папки, като ги маркирате поотделно всеки или всички, като кликнете на бутон(3.d) и след това Download(6.f).
За да изтриете файла/папката, изберете я като кликнете в долния десен ъгъл на иконката(). Ще се появи отметка. Изберете появилия се бутон Delete(6.g), кликнете на него и файлът/папката ще се преместят в група Изтрити. За да изтриете всички, кликнете на бутона(3.d), за да ги маркирате и след това Delete(6.g).
Ако желаете, може да възстановите изтрит файл/папка, обратно. За целта, изберете Групата Изтрити файлове(Deleted files - 7.) и файла/папката, който искате да възстановите и кликнете на бутон Restore(7.b).
За да възстановите всички изтрити файлове/папки, намиращи се тук, ги маркирайте от бутона(7.a) и след това бутон Restore(7.b). Ако желаете да ги изтриете, без да може да се възстановят, кликнете на Бутон Delete(7.c).
Ако искате да споделите желания файл, кликнете на Бутона Share(6.d). В отворилото се поле, изберете Потребител или Група(8.a1), с когото искате да споделите файла. Като направите избора си, полето ще ви даде възможност за допълнителни опции за споделянето, като Информирай по и-мейл(8.b), разрешение за споделяне(8.c), разрешение за редактиране(8.d). Имате възможност да изберете и Споделяне като връзка(Share link - 8.e). Ако искате да премахнете Споделянето, кликнете на Бутона Unshare(8.f).
Споделените файлове/папки, се показват с надпис Shared(6.e) до името си в списъка.
Ако имате няколко версии на даден файл, можете да ги видите, като кликнете на Versions(9).