Cloud and calendar
From here you can use cloud service in the system, as well as the Calendar.
Once you click on the button Cloud & Calendar, a window in front of you will open the Service. If you run for the first time, it will load assistant for first start, otherwise Instrument Calendar.
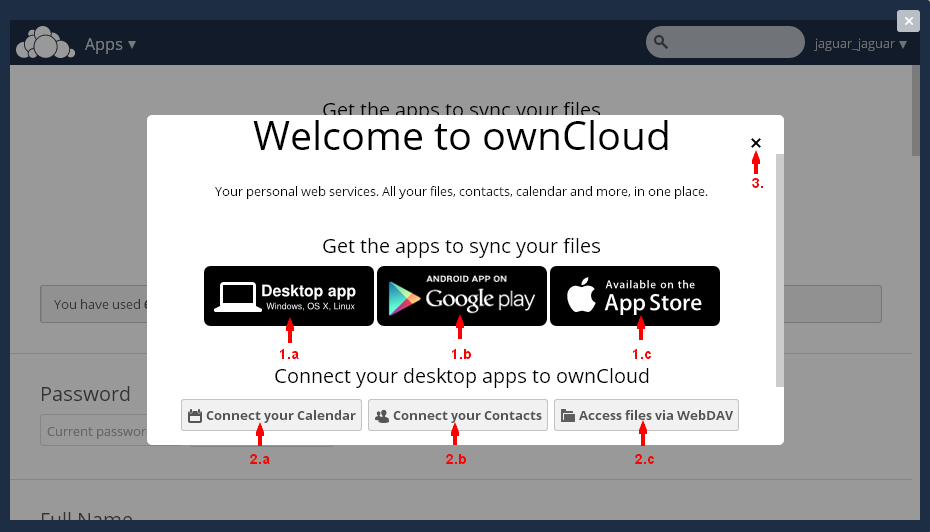
When you first start, the Service will welcomed you and will suggest that you use also applications for different devices in order to synchronize your files, such as PC (1.a), smartphone (1.b) and iPhone (1.c ). When choosing one of these you will be redirected to the appropriate page from which you can download the application.
From buttons below them, you will be able to get help on key issues such as Connect your calendar (2.a), Connecting Your contacts (2.b) and access files via WebDav (2.c). From the X (3) above far right, you can close the wizard. After closing the wizard, you will be in theSettings Page, where you can change your settings to work with the Service.
If you want to change the uses currently Tool, you can do it from the top left corner (4).
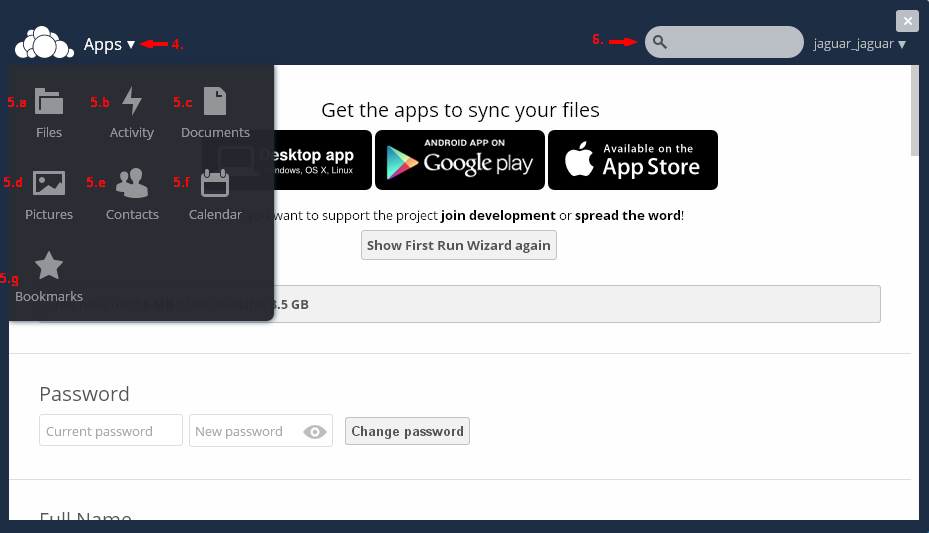
If you click, you will open a window from which you can choose from different available instruments. They are: Files (5.a), Activity (5.b), Documents (5.c), Photos (5.d), Contacts (5.e), Calendar (5.f) and Bookmarks (5. g) (or called Favorites).
On the right side you will see a search box (6), through which you can perform a search (by word or phrase) in your calendar. Aside from it you will see your username (7) (in the form username_username), which use our system at the moment.
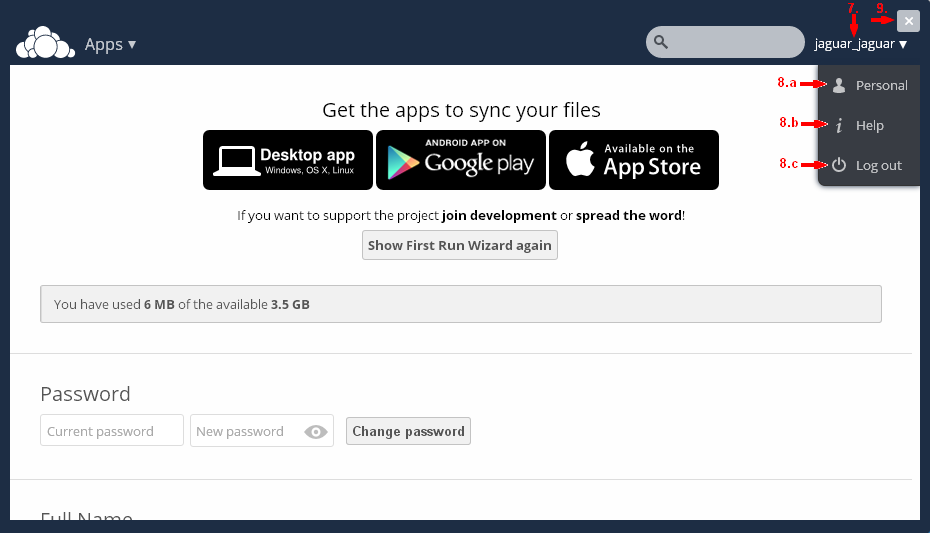
When clicking on it, you'll see a drop-down list with several options:
- Personal (8.a) - Clicking here will open a page where you can change your personal settings.
- Help (8.b) - From here you can get help about using the service / general /.
- Log Out (8.c) - from here you can exit the system.




